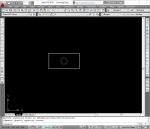- Home
- computer software
- Hard Drive Partition
Hard Drive partition methods
Hard drive partition can be created in two ways: using Windows operating system boot disk or using third party partition program. Moreover, in recent versions of Windows operating systems it is possible to partition hard drive without formatting your computer and erasing your files.
In this article, we will discuss about the benefits of hard drive partition and how we are going to create more partition space on a single hard drive using Windows Management tool.
Unlike old times, now there is no shortage of hard disk space in modern laptop and desktop computers. However, having large volume hard disk by itself does not help you anything unless you know how to manage and utilize the space effectively. Partitioning the hard drive is one of the methods you should implement for proper disk management.
What is hard drive partitioning? Well, it means dividing a single large size disk into multiple spaces. Each space functions as if you have separate physical hard disks. In order to make use of the created spaces, the partitioned space should be formatted separately and have assigned with different drive letters.
First let’s see why you should partition hard drive…
Benefits of having Hard drive partition
- You can install more than one operating system. Actually, it is possible to have two operating systems on non-partitioned disk as well; but the data is more manageable on partitioned drive than non-partitioned disk.
- It helps to manage computer hard disk and organize your data systematically
- You can use partitioned drive for file saving and backup purpose only. It is also easy to backup to other external back up medias. Personally, I do not save my data on the root drive. I use the root drive for installing applications and programs only. The partitioned space is used to save my personal files.
- Your files won’t be exposed directly for virus attack
- It is easier to run disk repair tools such as Disk cleanup and defragmentation on each partition than on one large volume
- Unless the hard disk encountered physical failure, the data that was saved on the partitioned drive is safe even though your boot drive fails to start. And you can repair or reinstall fresh operating system on the boot drive without deleting the existing partitioned spaces.
Hard drive partition steps in Windows
When you buy a computer, normally it comes with a single hard disk that is not yet partitioned. Therefore, it will be your homework to re-partition the volume as you like.
The following steps shows how you can re-partition or create new space on the existing hard drive using the Shrink feature built-in with Windows. For Windows XP users, a number of third-party partitioning programs are available to create a partition without erasing the data.
Ok, let us go and see the steps of partitioning process
WARNING! You MUST backup all data reside on the computer hard drive before carrying out any maintenance or upgrade on the computer.
Step 1
Shrinking the existing space to create new hard drive partition
Go to “Administrative tools” by Clicking “Start” button, then “Control Panel”.
For Windows Vista OS, Start==>Control Panel==>Administrative tools
For Windows 7, Start==>Control Panel==>System and maintenance==>Administrative tools
You will find a screen similar to the following

Choose “Disk Management” found at the left Pane under “Storage”. Depending on your system configuration, here you will find all computer disk information installed on your computer.
In my case, I have 310GB hard disk that is not partitioned yet.

Right click on the volume you want to shrink (in my case the local C: drive) and select “Shrink Volume” from popup menu. See below…

Windows will assess the hard drive to tell how much space is available for shrinking and comes with the result on the next screen.

As you can see from the above screen, I can shrink my hard disk up to 180GB. However, I have decided to shrink to 100GB. So after you decide on the shrinking volume click “Shrink” button to start the process.
A new unallocated space is created after the shrinking of the volume is finished. See below. Now, this newly created space is not ready for use. In order to make it usable, you should format it and assign drive letter.
We will see this in step 2.

Step 2
Making use of the new hard drive partition
Right Click on the “Unallocated” space on the hard disk (the one with black ribbon) and click “New Simple Volume” from the popup menu. This will open up “New Simple Volume Wizard” screen as shown below.

Click “Next” button and accept the default setting on the next screen.

The following screen lets you choose to assign drive letter for the created hard drive partition.

On the next screen, you will be asked whether you want to format the volume. Since we are creating a new space, we should format it to utilize the volume.
Accept the default value for the File system and Allocation unit size, but you can give your own label for the new volume.
Click “Next”, on the next screen the formatting process will start. Have patience here since it will take more time (30min – 1hour) depending on the size of the disk.


After formatting, the disk is now ready for use and this will bring us to the end of the hard drive partition process.
Click “Finish” button. Go to Disk management screen and check whether the new volume is created and ready for use.

Conclusion
As we have already seen on the above simple steps, shrinking the volume of existing hard disk is one way of creating additional hard drive partition. Hope this will answer your question of partitioning hard drive using Windows Operating systems.
You may also read more related article below.