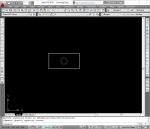- Home
- computer software
- Burn ISO to CD
How to burn ISO to CD? | Step by step guide
There are two ways to burn ISO to CD: you either burn the file using CD/DVD burner software or burn the files after extracting the ISO image file using file compression/decompression software.
We will see both ways of burning ISO image in the following article.
What is an ISO file?
Simply, an ISO file is an image of optical disk (such as CD and DVD). It is like a container of specific data or program. You can resemble ISO with ZIP file, you ZIP your files when you want to reduce the size of file collection or want to send it as a single file. In other words, you only see a single container name with the extension of.ISO, all the files and the folders are represented in a single ISO image.
In order to make it usable, you should download and extract or burn the file to a CD using burner software that can read and extract ISO file. If you don’t want to burn ISO to CD, you can explore the content using ISO explorer programs.
ISO file is used to share files over the internet. Rather than uploading pieces of a program or data, you can easily wrap it in a single image file in order to keep the integrity of the data. Also this way you can be sure that it is protected from possible file corruption and virus attack. Most software developers and large file sharing site use this method.
Ok, let us go and see the methods…
Steps to burn ISO to CD
Before delving into the process, make sure your CD/DVD drive burns optical disks. Also you need to install CD/DVD burner that can read and burn ISO image (for method 1).
Step 1
Concerning the burner program, there are several free CD burning programs. I am using CDburnerXP to show you how to burn ISO to CD. You may have other type of burner on your computer, but it must support to burn an ISO image. You can download CDBurnerXP freely here.
Step 2
Insert Blank CD/DVD into the drive and start/open CDBurnerXp burner program.
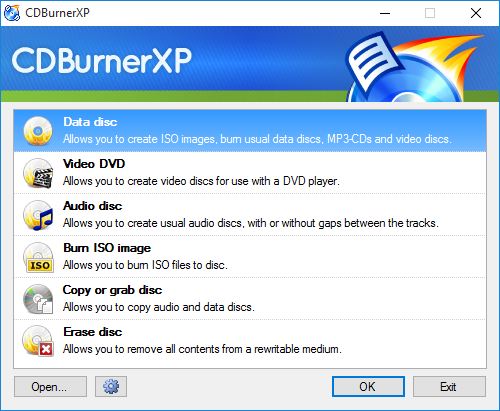
Step 3
Select “Burn ISO image” from the burner Action Selection dialog box and click “OK” button (you can also double click on the selection to open quickly). You get “Write ISO Image” dialog box similar to the following screen.
As you can see from the screen no ISO image is loaded yet, so you should locate and load the file to burn ISO to CD.
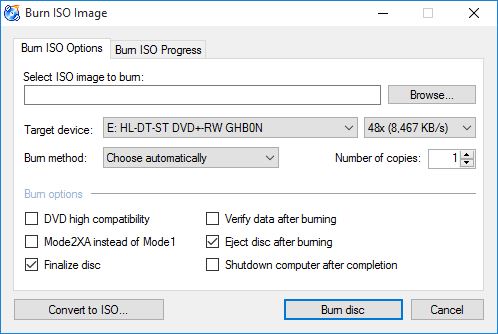
Step 4
Load the ISO image, to do this, Click the "Browse" button located at upper right corner. “Select ISO file to write” dialog box will appear, then browse through your computer and click “Open” to load the ISO image that you want to burn to a CD.
Step 5
Now your ISO image file is loaded and ready for burning. Leave the default setting and click “Burn Disc” button to start the burning process. Depending on the size of the file and your PC speed, you may wait for a while to finish the burning.
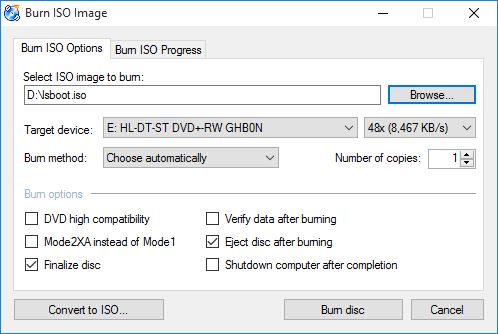
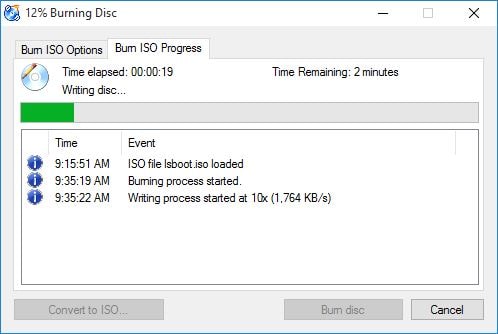
After the burner finishes the burning, you can check whether it does the job successfully. You should see all the files and folder that were contained in a single ISO image file.
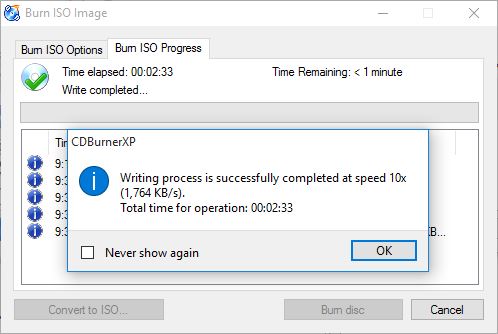
Method 2 to burn ISO to CD
The second method you can use to burn ISO image file is using file compression/decompression software. File compression/decompression programs such as WinZip, WinRar, 7-Zip enable you to extract ISO image file. These programs are available for free (I use WinXip and WinRar).
To extract ISO image, Right Click on the ISO image file and from Popup menu select “Extract files” (this option only appear if you installed one of file compression/decompression program). A dialog box will appear to ask you where to extract the selected ISO image file, choose your desire place and click “OK”.
Once it finishes the extraction, now you can burn the files using any type of burner including the built in Windows CD burning wizard. Alternatively, you may install it on your computer if the ISO image file is a program.
Conclusion
As you can see from the steps above, it is easy to burn ISO to CD. I hope this article answers your question about ISO image files and the methods used to burn this kind of file to a CD/DVD.